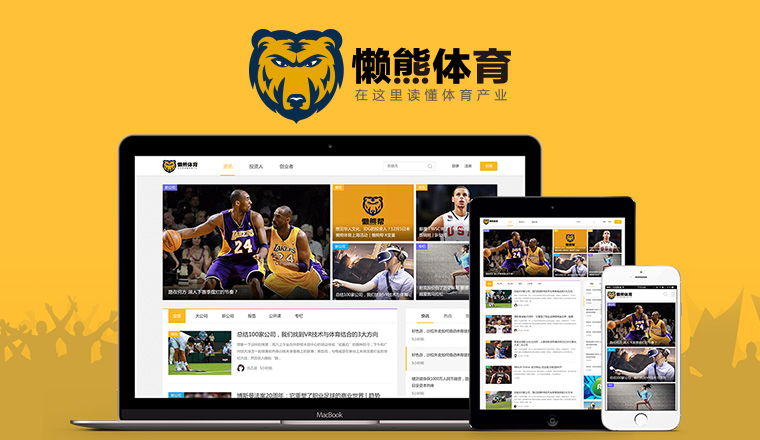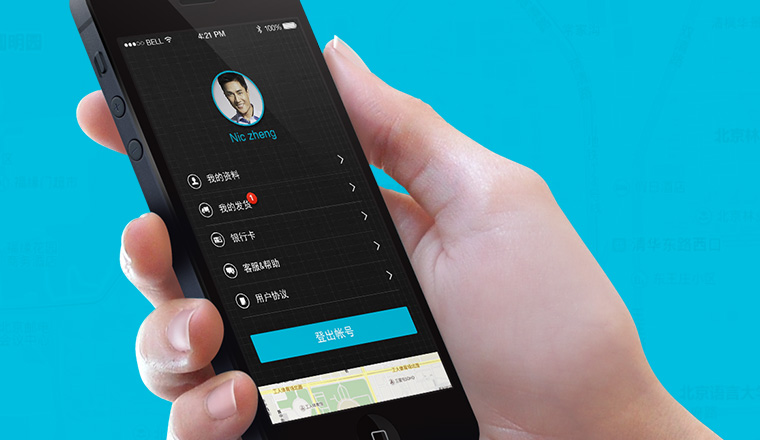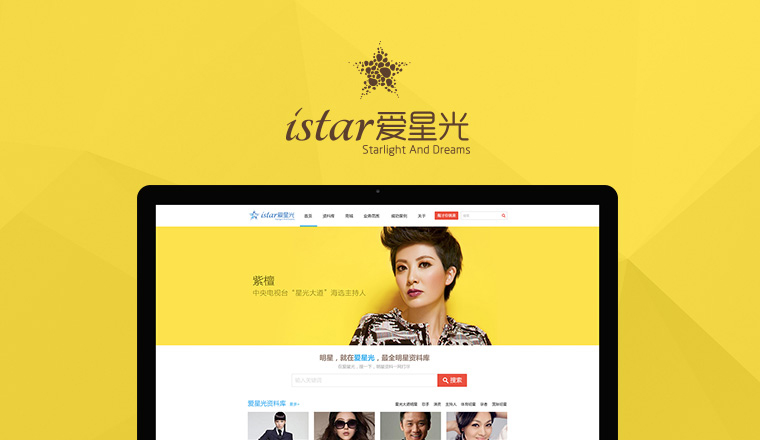快速出效果!8 个简单易上手的 PS 字效教程 收藏
Hello 朋友们,我又来教大家一些非常实用的小技巧啦~
上期文章:
9个超实用的PS小技巧,看完就能用上! Hello,各位宝贝大家好,我是你们好久不见的小肥肥~ 我又来给大家讲一下稀奇古怪(但有用)的小技巧了,觉得有用请用力的夸夸我。
阅读文章 >
上一期我分享了些稀奇古怪(但有用)的小技巧,这次我来分享 8 个字效小技巧,简单易学,每个技巧都能帮你快速做一张字效海报出来,快学起来叭!
立体金属字效
1. 先搜索一个材质球素材,找到合适的素材导入 PS。
2. 使用圆形选框框选需要的材质球,然后 ctrl+J 复制出来,再 ctrl+D 取消选区并把原素材隐藏。
3. 切换到混合器画笔工具,笔刷使用自带的第一个硬边圆,并调整到和材质球差不多大。
4. 选中材质球图层,并按住 alt 点击材质球,吸取材质球样式后属性栏变成如下图。后面 4 个参数全部设置成 100%。
5. 接着使用画笔直接写出文字内容。
6. 如果觉得颜色太灰,可以按 ctrl L 色阶,调大颜色对比。
7. 换个材质球也是同理。
金属字效
1. 新建一个 1500*2100 的画布。导入背景素材,并打上文字,色值为 616970。并对文字图层右键-转化为智能对象。
2. 双击文字层进入图层样式,添加斜面浮雕,做出金属立体厚度感。
3. 再添加纹理,做出金属表面的磨损质感。
4. 再添加光泽,做出暗部的反光过渡。
5. Ctrl+J 复制图层,并右键-清除图层样式。将图层模式改为正片叠底。点击「滤镜-模糊画廊-路径模糊」。添加一个向右下角的路径,并将模式改为后帘同步闪光,做出文字长投影的效果。
6. 将投影层 ctrl+J 复制一层,加深投影效果。
7. 在背景上新建一层,模式改为叠加,透明度 35%。然后使用渐变工具,渐变设置为黑白。在画布上拉出渐变,给背景添加明暗的过渡。
8. 在字体上添加一层,并右键-生成剪贴蒙版。并修改好图层模式和不透明度。使用柔边黑色画笔,在字体右下角部分画一笔,做出文字的明暗过渡。
9. 到这里我们的文字海报就完成啦,如果想要替换文字,可以双击任何一个文字图层缩略图,进入智能对象后,修改文字内容并 ctrl+S 保存。然后回到制作文档,文字就同步修改啦~
纸张字效
1. 先打上文字,色值为 ececec。并对文字图层右键-转化为形状。
2. 选中文字层,ctrl+T 自由变换,右键透视,调整至下图效果。
3. 双击文字层,添加图层样式。
添加内阴影,混合模式为正常,颜色 ffffff,其他参数见图。
添加内阴影,混合模式为正片叠底,颜色 000000,其他参数见图。
4. ctrl+J 复制文字层,并 ctrl+T 自由变换,将文字拉高一点点并调整透视如图,完成后回车。
5. 选中上面的字体层,按 5 次 ctrl+alt+shift+t 重复上一步,得到下面的效果。
6. 选中所有文字图层,点击图层-排列-反相,效果就完成啦~
彩虹字效
1. 打上文字,还可以新建图层,用画笔画点小装饰。
2. 选中装饰和文字层,并右键-转化为智能对象。然后点击窗口-动作,打开动作面板。
3. 点击新建动作,然后 ctrl+J 复制文字层,并按 ctrl + [, 调整图层顺序。然后分别按↓ 、→将图层位置往右下角移动。接着点击停止动作。
4. 然后选中文字图层,一直点播放动作。就可以复制出很多层文字,并产生角度立体感。
5. 最上面的文字层,添加颜色叠加,色值为 ffffff,做出文字面。
6. 剩下的文字层,每 5~10 层编为一组。共编 5~7 组,每组分别添加不同的颜色叠加。
7. 将所有的文字组选中,再 ctrl+G 编组命名为「厚度」。新建一个图层,右键-生成剪贴蒙版,然后调整图层不透明度。使用柔边黑色画笔,将文字的暗部涂抹出来,效果就完成啦~
条纹扭曲字效
1. 先用椭圆工具,画一个超级扁的椭圆。
2. 按 ctrl+T,然后按几下 shift+↓ 往下移动一段距离。回车后一直按 ctrl+alt+shift+t 重复上一步。得到一排椭圆线条。
3. 选中所有线条层,ctrl+E 合并图层,并右键转化为智能对象。然后点击「滤镜-液化」,使用画笔涂抹线条,做出扭曲的感觉。
4. 打上一个文字,调整好大小后隐藏。按住 ctrl 点击文字图层缩略图,然后选中线条层,点击生成蒙版。就可以做出线条文字的感觉。
5. 选中线条层右键-栅格化图层,并选中蒙版右键-应用图层蒙版。
6. 选中线条层 ctrl+J 复制。选中下面的线条层,双击进入图层样式,并去掉 R 和 G 通道。
7. 然后使用涂抹工具,用大的柔边画笔涂抹文字,做出局部位移的效果,效果就完成啦!
毛绒字效
1. 先使用钢笔工具,画一条这样的路径,然后将画笔调小。
2. 接着切换到钢笔工具,按鼠标右键-描边路径,选择画笔,勾选模拟压力点击确定,就会得到一条这样的曲线。
3. 选中线条层,ctrl+J 复制,并 ctrl+T 旋转下角度。然后选中两个图层,ctrl+E 合并。
4. 按住 ctrl 点击线条图层缩略图,出现选区后点击「编辑-定义画笔预设」。
5. 导入牛仔布背景,并打上文字,右键-生成工作路径,然后隐藏文字。
6. 新建图层,并选中刚才新建好的笔刷,调整好大小。并设置好笔刷参数。
7. 切换到路径选择工具,选中所有路径并「右键-描边路径」。
8. 最后再添加内阴影和投影,效果就完成啦。
纸张描边字效
1. 分图层打上文字。
2. 选中任一文字图层,双击图层添加图层样式。注意两个描边顺序不要出错哦。
第一遍描边:大小 17 像素,颜色 00995f
第二次描边:大小 28 像素,颜色 ffffff。
添加「图层样式-图案」,采用自带的第 9 个图案「花岗岩」。
添加「图层样式-投影」,混合模式为正片叠底,颜色 00995f,其他参数见图。
3. 图层样式添加完后点击确定。「右键图层-拷贝图层样式」,并选中其它所有图层「右键-粘贴图层样式」。
4. 到这里效果就完成啦,如果想要修改文字内容,可以直接双击文字进行修改哦~
弥散字效
1. 打上文字,并右键-转化为形状。
2. ctrl+J 复制图层,并双击下层缩略图,将文字改成红色。然后分别右键-转化为智能对象。
3. 使用「滤镜-模糊画廊-场景模糊」。在文字周围打上图钉,并调整模糊程度,做出字体一边实一边虚的效果。
4. 按住 alt 拖动滤镜,复制到另一个文字层上。
5. 选中黑色文字层,并添加蒙版。然后选中蒙版,使用黑色柔边画笔涂抹,遮住部分黑色文字,漏出底下的红色部分。
6. 选中红色文字,ctrl+J 复制图层,并 Ctrl+U 调整色相饱和度。
7. 给紫色图层添加蒙版,用黑色画笔涂抹,漏出下面的红色文字,这样就得到一个彩色的弥散文字了。
8. 使用上面同样的方法,再做出其他文字,并且调好透视角度,效果就完成啦。
再加点简单的文字排版,就 ok 啦!
在这里还想说,制作某个字体只能为作品锦上添花,想要制作出不错的设计作品,更重要的是掌握设计的基础原理,学会提取作品规律参考借鉴,综合运用理论知识构建画面哦。如果你想学 PS AI AE,系统设计入门和设计原理,这里推荐一下我正在讲课的「优设设计师就业衔接班」,带你一次掌握 10 种以上设计类型,比如 海报设计 、图标合适、矢量插画、电商合成、动效 MG。而且上手快,零基础和一定基础都能学会!按照行业标准训练,帮你掌握职场加薪技能,甚至直接拿着毕业作品面试!
添加咨询师 VX,立即抢占名额「可乐:uisdc4」「大胖:uisdc5」
以下是来自衔接班同学的字效海报作品:
#60 天 PS AI AE!从设计入门到入行#30 节直播课程+15 天毕业作品辅导+就业推荐机会+优设人才培养
!原价 1399 元 !目前还有粉丝专享优蕙复制 id 添加咨询师 V 芯,立即抢占名额「可乐:uisdc4」「大胖:uisdc5」