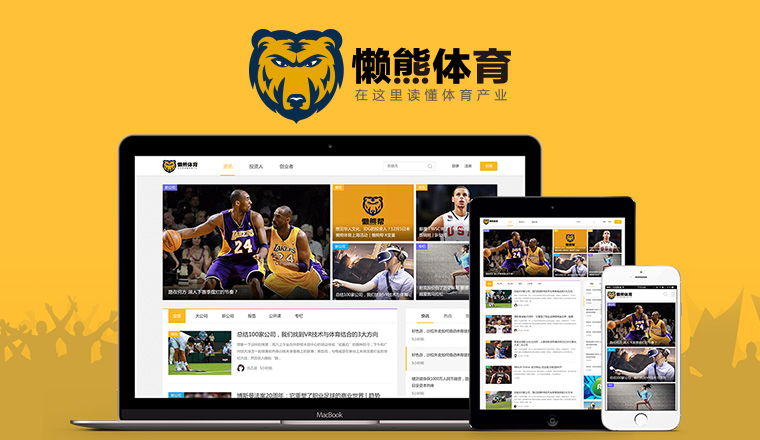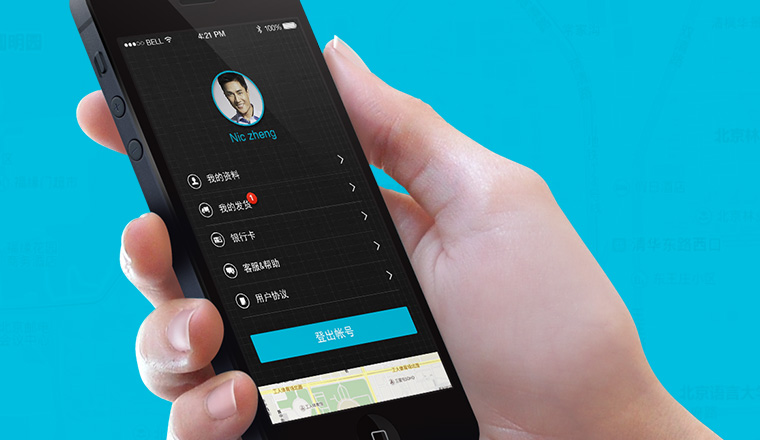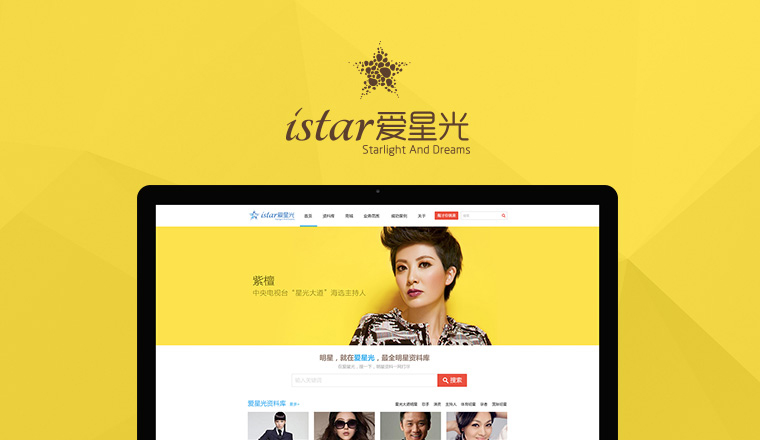做字库超简单!字体设计神器Glyphs系列教程(下) 收藏
哈喽!大家好,我是杨洋 XHM,我又来咯!先感谢大家对上篇内容的支持,今天继续梳理 Glyphs 系列教程后 7 集-13 集的内容要点。
上篇回顾:
做字库超简单!字体设计神器Glyphs系列教程(上) 如果你想做出属于自己的字库?
阅读文章 >
前言:上篇文章把 Glyphs 的软件特性、界面框架、以及部分常用功能总结完啦!那么,这次就把剩下的内容,一次性全部总结完。内容会涉及到一些超好用的辅助功能、绘制字符的流程和相关技巧,还有字距设定的相关方法、以及字体封装出库的一些设置。
视频版:⑦ 绘制工具
当视频无法加载时请刷新页面, 或前往PC获得最佳体验。
七、绘制工具 这个模块的工具主要分成三类:分别是快速切割类、书写绘制类以及几何绘图类。这块内容比较简单,很多工具的用法和我们常用的软件差不多,所以大家跟着视频过一遍,基本就会了。
1. 快速切割类工具:
① 小刀工具:通过点按拖拽的方式,即可快速断开笔画路径、分割笔画块面。
② 橡皮擦工具:主要作用是擦除路径,通过单击对应锚点,即可高效的删除对应锚点。
2. 书写绘制类工具:
① 铅笔工具:可以通过近似书写的方式,便捷地绘制出线条。一般用来绘制文字的骨架非常好用。
② 像素工具:可以非常方便的制作出一些像素风的字体,并且通过 Glyphs 直接生成字体文件,方便你在不同的软件里进行编排,这个工具使用前,需要进行一些设置,具体步骤在视频里有详细演示。
3. 几何绘图类工具:
由于我们在绘制字体时,更多的是通过钢笔来绘制比较复杂的笔画。所以在基础几何绘图方面,Glyphs 只内置了一些常用的方形、圆形这类基础形状。
所以,还是主要拓展一下:在 Glyphs 里,如何快速绘制圆角?以及如何批量的给字体添加圆角?
技巧 ① 调适曲线规范杠杆
用小刀工具对任意一个角进行切割,然后将缺口调整到对角线,最后调出杠杆并用调适曲线规范杠杆,即可获得圆角。
技巧 ② 角部件统一造型
关于角部件,你可以理解为:设置好一个造型模版,在需要的转角处直接套用这个模版。这在做笔画衬线时,很节省时间。而且还能保持所有衬线造型统一。那么用这个功能来制作圆角自然是小意思,具体操作看视频,下面就梳理了演示的核心要点。
① 添加字符形 ⇧ Shift + ⌘ Cmd + G / ② 字符名称 _corner. + 后缀名称 / ③ 绘制一个有弧度的角部件,然后应用到对应锚点上。
技巧 ③ 自定义参数批量绘制
在软件里,我们可以通过 菜单-滤镜-圆角滤镜 来快速新建圆角,但这样的操作是不能后续编辑的。我们可以通过圆角滤镜窗口生成一串代码,然后在 字体信息-导出-添加字样-拷贝自定义参数,即可实现批量添加圆角的效果。
视频版:⑧ 辅助工具
当视频无法加载时请刷新页面, 或前往PC获得最佳体验。
八、辅助工具 在 Glyphs 里,有很多专门为了字库创作而设计的辅助功能,这里我主要总结一些特色功能,部分常规功能大家看上面的视频讲解就 ok 了。
1. 文字工具:
我们在完成字库后,会进行很多细节调整和字体编排测试。而 Glyphs 内置的文字工具,就可以很方便的完成这些工作,真正实现了 字体设计 +编排一体化。这在其他软件里,是非常麻烦的工作。
小帖士:① 调整字偶间距:按住 ⇧ Shift 键 + 键盘的上下键,即可调整。② 选中复制文本:按住 ⇧ Shift 键 + 键盘的左右键,可以将文字选中,即可复制、粘贴到任意位置。
2. 注释工具:
我们在字体审核时,可以用它来添加批注和修正标记。默认状态下,只有打开批注工具才能看见这些标记,但我们也可以通过 菜单-视图-显示注释 让加好的批注直接显示在字符框当中。
3. 测量工具:
顾名思义,这个工具主要就是在我们设计字体时,快速测量标注每个部件的宽高、部件之间的间距、锚点的坐标。方便我们观察笔画的各项参数,以此决定是否要继续调整。
小帖士:① 按住 ⌘ Cmd + ⌥ Option + ⌃ Ctrl 可以快速调出测量工具。② 测量时按住 ⇧ Shift 键,也可以直接水平或垂直测量数据,避免偏差。
4. TrueType 指令:
这个功能的主要作用,就是用来预览文字在 8px 到 80px 的显示状态。同时也可以根据自己的需求,调整显示的缩放倍率,以此观察字符的清晰度。通过 菜单-窗口-预览面板 可以调出一个独立窗口去观察,非常直观。
视频版:⑨ 字符绘制
当视频无法加载时请刷新页面, 或前往PC获得最佳体验。
九、字符绘制 通过之前的内容,我们把常用工具讲完了。接下来我会通过这段案例演示,来分享一下我平时的绘制流程。这个过程中有一些工具运用的细节和图形复用的思路。所以文章以梳理步骤为主,建议配合视频来看哈!
1. 设定框架:
在手绘草图前,我们一般会先定好整套字体的比例关系,以此来统一字体的框架参考线。而汉字和西文的框架设定还稍微有些不一样。这里我就提供两个常规的字体框架草图给大家。你们可以下载打印出来绘制草图。
西文:A4-基础框架
中文:A4-5cm-方格纸
2. 导入草图:
我们将画好的草图扫描进电脑之后,先将草图按照字符单独拆开,然后复制、粘贴导入指定的字符框当中,然后右键锁定图片,方便后期绘制。
小帖士:如果字符框太窄,可以在字体信息面板里手动调整字框宽度数值,避免草图重叠到一起。
3. 制作字符:
接下来,就用之前讲解的绘制工具搭建笔画结构,这块没啥难度,都是一些基础工具的组合应用。如果遇到一些造型复杂的曲线类笔画,可以先用钢笔工具,在曲线转折处进行大致的勾勒,然后再添加杠杆调整曲线,这样会比较高效一点。而且因为布点比较简洁,曲线的也会更加的顺滑。
小帖士:撤销的快捷键是 ⌘ Cmd + Z ,但要注意,在 Glyphs 里,每个字符框都是独立记忆步骤的,在当前字符框内,是永远都不会撤销其他字符的操作。
4. 复用形状:
在基础笔画、文字绘制完成后,我们可以对常用造型进行拆分,相同类型的笔画可以直接复用,例如小写的字母 [ h ] 就可以拆分出字母 [ n、i ] ,所以,并不是每个字符都需要重新去绘制,学会解构拆分,可以给我们节省很多时间,这在中文里也是一样的。相同的偏旁都是可以复用的,这能让全套字符的风格细节更统一。
5. 优化曲线:
字符绘制完成后,我们就可以根据曲线情况,利用调适曲线功能逐一优化曲线的平滑度。也可以手动微调锚点的位置,总之尽量让曲线顺滑。当曲线怎么调整都不舒服时,可以考虑是不是锚点的位置摆放不对,或者是曲线两端的杠杆不对称导致的。
小帖士:最后的细节检查,基本上就是检查路径方向是否一致、视错觉修正有没有做好、字间距是否近似等... 灵活应用软件内置的各种变换、对齐功能进行调整,可以极大地提升工作效率。
视频版:⑩ 背景图层
当视频无法加载时请刷新页面, 或前往PC获得最佳体验。
十、背景图层 1. 背景图层是什么?
简单来说,背景图层就是将你所选中的路径,转化成一个不可触摸的对象,用来指导你做设计或者当作设计的备份稿。或者当我们需要在已经设计好的两个版本之间取一个中间值,这时候就可以用到背景图层的功能。
2. 背景图层怎么用?
① 置入背景:⌘ Cmd + J 将所选对象置入背景图层中,此时的路径可以看到,但无法直接编辑。
② 编辑背景:⌘ Cmd + B 如果需要调整背景图层的内容,可以通过 菜单-路径-编辑背景 进入背景层,即可操作背景层的路径。
③ 对换稿件:⌘ Cmd + ⌃ Control + J 这组快捷键,可以快速地把背景图层和设计稿进行对调。
小贴士:① 清除背景:⌥ Option + 清除背景,可以将背景层上的所有稿件一键全部清除。② 批量添加:在字体视图内,选中希望移至背景的文字,按 ⌘ Cmd + J 可以批量的将所有选中的稿件添加到背景图层上。
3. 和背景插值:
如果你希望在原稿和修改稿之间,获取一个中间值,那么可以通过和背景插值的功能来寻找一个折中的方案,这有点类似于 Ai 里的混合工具。
视频版:⑪ 字距调整
当视频无法加载时请刷新页面, 或前往PC获得最佳体验。
十一、字距调整 在我们设计好一套字体之后,就需要去整体的调整字母边距和字偶间距,这是非常重要的工作。如果不去做这些调整,那么在实际使用字体时,字间距在视觉上就会显得忽远忽近,留白也非常难看。
1. 调整字间距
在信息框的下面有三个参数,其中左右对称的两个参数,代表的就是字符目前默认的边距。可以通过调整这个参数,改变字符到字身框左右两侧的距离。
① 右字边距增 / 减 1 格:⌘ Cmd + 左/右方向键。右字边距增 / 减 10 格:⌘ Cmd + ⇧ Shift + 左/右方向键。
② 左字边距增 / 减 1 格:⌃ Ctrl + 左/右方向键。左字边距增 / 减 10 格:⌃ Ctrl + ⇧ Shift + 左/右方向键。
2. 批量设定字间距
在字体预览视图中:⌘ Cmd + A 全选字符,然后在左侧边栏下方调整 多个值 的设定,即可快速批量地改变字符的左右边距。另外,在 菜单-字符-变换量度值 也可以设定字符的左右边距,直接应用到所有的字符上。勾选 相对值 代表在现有字间距的基础上,增加或删减边距,方便统一地完成字距的调整。
3. 复用字间距
选中需要设定间距的字符,然后在左右数值处填写需要复用间距的对应字符,这样就可以直接复用该字符正在使用的边距数值,还可以根据修改情况实时刷新。
视频版:⑫ 字偶间距
当视频无法加载时请刷新页面, 或前往PC获得最佳体验。
十二、字偶间距 1. 字偶间距是什么?
字偶间距是指的两个特定字符组中间的这段距离。因为通过前面字距的整体调整后,我们的字体在大多数情况下,可以做到字距视觉近似。
但是,在一些特殊的字母组合里,因为字体形状的原因,默认字距会出现过大或过小的情况。最常见的就是 [ A、V ] 的组合,这时,我们就需要为这些特定的词组进行字偶间距的微调。
2. 字偶间距怎么调?
用文字工具,把光标放在两个字符中间,然后在信息面板中激活字偶间距的输入框。按键盘的上下方向键,即可在指定的两个字符中间增加或减少 1 格字偶间距。按 ⇧ Shift 则可以每次增减 10 格。
3. 按群组设置字偶间距:
对于形状相似的字符,我们可以统一选中并输入到字偶距群组中。设置好群组以后,群组中所有字符的左 / 右边距都会被统一地调整。 我们可以用这种方式,快速地对一些形状近似的字符进行统一的字偶间距调整。这样能有效的提高调整的效率。
4. 样本字符串:
在 Glyphs-偏好设置-样本字符串 里提供了很多调整字距时用的词组,我们可以通过这里提供的词组来快速统一调整间距。
视频版:⑬ 生成字库
当视频无法加载时请刷新页面, 或前往PC获得最佳体验。
十三、导出字体 在字体完成后,不要着急导出字体。我们需要在字体信息面板内添加好对应的参数,这样才能让你的字体更精准的在电脑里显示。下面我罗列了一些常用的设置条目:
1. 字体信息设置:
① 字体家族名称:需要填写英文或拼音,不可以填汉字。
② 本地化家族名称:可以将字体名称翻译成对应语种,方便在字体册中识别并使用字体。
③ 版本信息:在每次修改后调整,防止文件弄混淆了。而创建日期,也可以及时刷新一下。
④ 字体版权信息:设计师、著作权信息、商标等内容,根据实际需求,在旁边的+号进行添加即可。
2. 字体格式选择:
把字体信息设置好后,就可以导出字体啦!关于字体格式,我们通常会选择 OTF 或 TTF 文件格式。
OTF 和 TTF 之间的主要区别是高级排版功能。OTF 格式包含了连字、替代符等功能。而 TTF 主要还是在市面上流通度更高,大家可以按需选择。虽然说 OTF 确实是两者中的更好的选择,但是对于普通计算机用户而言,这些差异实际上并不重要。
3. 导出到文件夹:
关于导出,软件提供了两种选择:目标文件夹,可以按我们的需求,选择导出到指定文件夹。而测试安装,则是帮我们把文件保存到某个特定的文件夹中,它可以方便我们直接在 Adobe 系的软件F中测试使用,并且无需安装、且实时更新。
小帖士:如果你在用 Glyphs 2 没有导出到测试安装的功能,可以把文件夹设置到下面这个固定的路径,从而起到相同效果:
路径:/Library/Application Support/Adobe/Fonts
好啦!这次的分享到这里就结束啦~还有很多功能来不及分享,大家有什么感兴趣的,也可以在评论区里给我留言!
如果你觉得有所收获的话,就给我点个赞吧!我们下次再见~