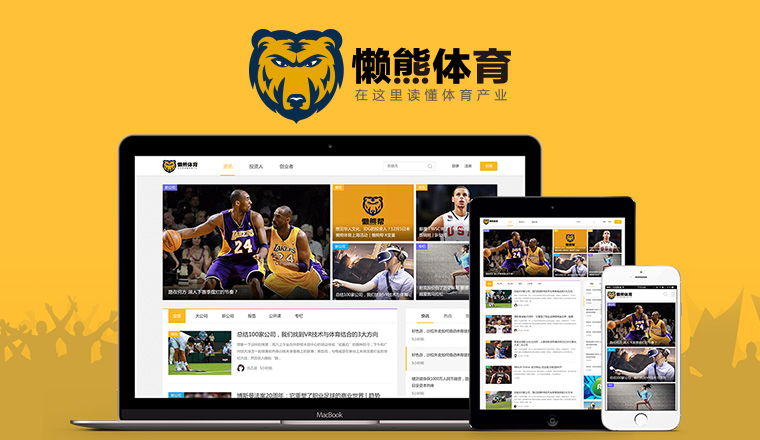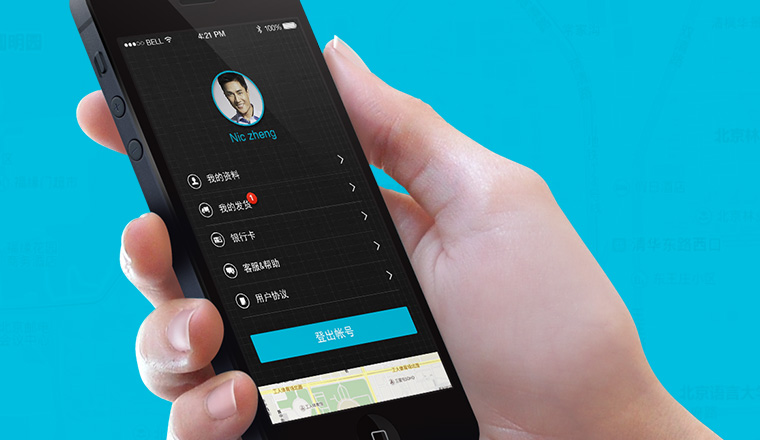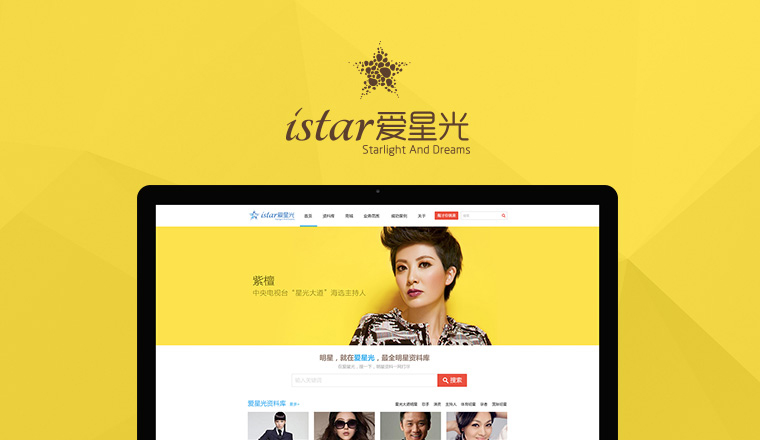学会这5个Ai小技巧,帮你快速提升操作效率! 收藏
大家好,这里是和你们聊设计的花生~
之前和大家分享了 4 期提升 Ai 文本排版效率的小技巧,很多小伙伴都说非常实用。这段时间我又学到了不少新的 Ai 小技巧,冷门但可以有效简化一些操作步骤,今天就先整理其中五个分享给大家~
往期回顾:
掌握这5个Ai小技巧,帮你快速提升文字排版效率(四) 大家好,我是和你们聊设计的花生~ 今天继续为大家带来 Ai 排版技巧第四期,这期主要和大家分享 5 个与长文本排版相关的实用小技巧,一起来看看吧~ 上期回顾: 1. 设置网格并转换为参考线 在进行折页或者画册设计时,为了保证版面的整洁有序、信息清晰传达,设置网格是必然可少的一步。
阅读文章 >
一、快速切换填色模式 之前想填充渐变色时,我都是用鼠标在左侧工具栏里点击渐变色,后来发现其实纯色、渐变和无填充三个选项都有快捷键,分别是"<"、">"、"/",也就是半角键盘状态下的逗号、句号和顿号键。选择对象后使用快捷键可以快速在三种状态间切换,比鼠标操作更方便。
二、内部绘模式 Ps 里的“剪切蒙版”可以让顶部图层的内容局限在底部图层内部,其实在 Ai 里面也有一项功能可以实现同样的效果,就是“内部绘图”模式,快捷键为 Shift+D。使用这个快捷键可以在“正常绘图”、“背面绘图”和“内部绘图”三种模式间快速切换,满足不同的绘图需要。
(进入内部绘图模式后对象四周会出现虚线标记,如果内部绘图模式无法选取,可以右键选择“取消编组”或“释放剪切蒙版”)。
三、快速切换边角样式 Ai 里的边角样式有“斜接”“圆角”和“斜角”三种,通常是点击顶部工具栏里的“描边”选项进行修改。其实边角样式也有快捷键,具体的操作方法为:用直接选择工具选中需要修改的边角,在鼠标右下角出现小标记时,按住 Alt 键再次点击这锚点,就能在这三种样式中快速切换了。
四、吸取局部颜色 使用吸管工具吸取其他对象的颜色时,会将该对象的颜色完全复刻过来。如果我们想只取其中一种颜色,可以在取色的时候按住 Shift 键。用这种方式我们可以只吸取渐变色中的一种,或者只吸取描边的颜色。
(Tips:通常我们先选中 B,然后用吸管工具去吸取 A 的颜色,则 B 的颜色变成和 A 一样。如果我们选中 B 后,按住 Alt 键用吸管工具点击 A,那会变成 A 颜色和 B 一样。)
五、矩形橡皮擦 再给大家介绍一个有关橡皮擦工具的新用法。Ai 里的橡皮擦是圆形的,用它来擦除形状时边缘总留下弧形,如果想让橡皮擦变成方形,可以在使用的时候按住 Alt,就能像拉取矩形选框一样删除不需要的部分。
以上就是为大家推荐的 5 个冷门但实用的 Ai 小技巧,赶快打开软件亲手操作一遍吧 ~ 喜欢本期推荐的话记得点赞收藏,也可以转发给身边有需要朋友 。如果你有关于本文或者设计的疑问,可以在评论区提出,我会第一时间为大家解答 ~
推荐阅读:
简单又实用!5种设计师必学的海报设计装饰元素(三) 大家好,这里是和你们聊设计的花生~ 今天继续为大家带来海报设计常用 装饰元素 的第 3 期,本期的元素分别是:英文字体、中心辐射线、心形、镭射风及卡通风贴纸和渐变波点,并有超多实用教程和免费可商用资源分享给大家,一起来看看吧~ 上期回顾: 一、英文字体 英文字体在海报设计中很常见
阅读文章 >
让版式更好看!7个字体排版设计小技巧 今天这篇文章比较偏基础,但胜在讲的很全面,自己做项目的时候也可以拿来自检。
阅读文章 >